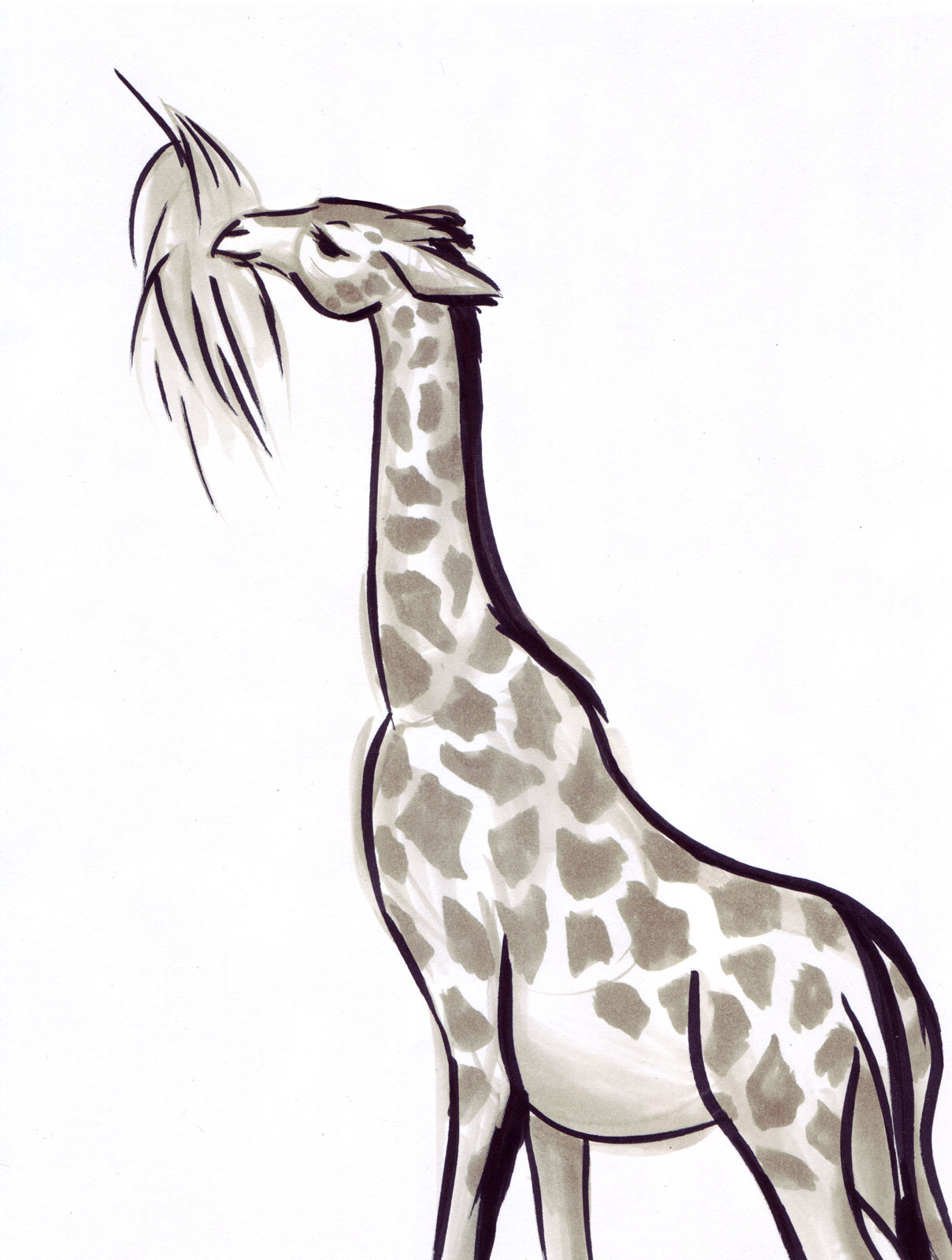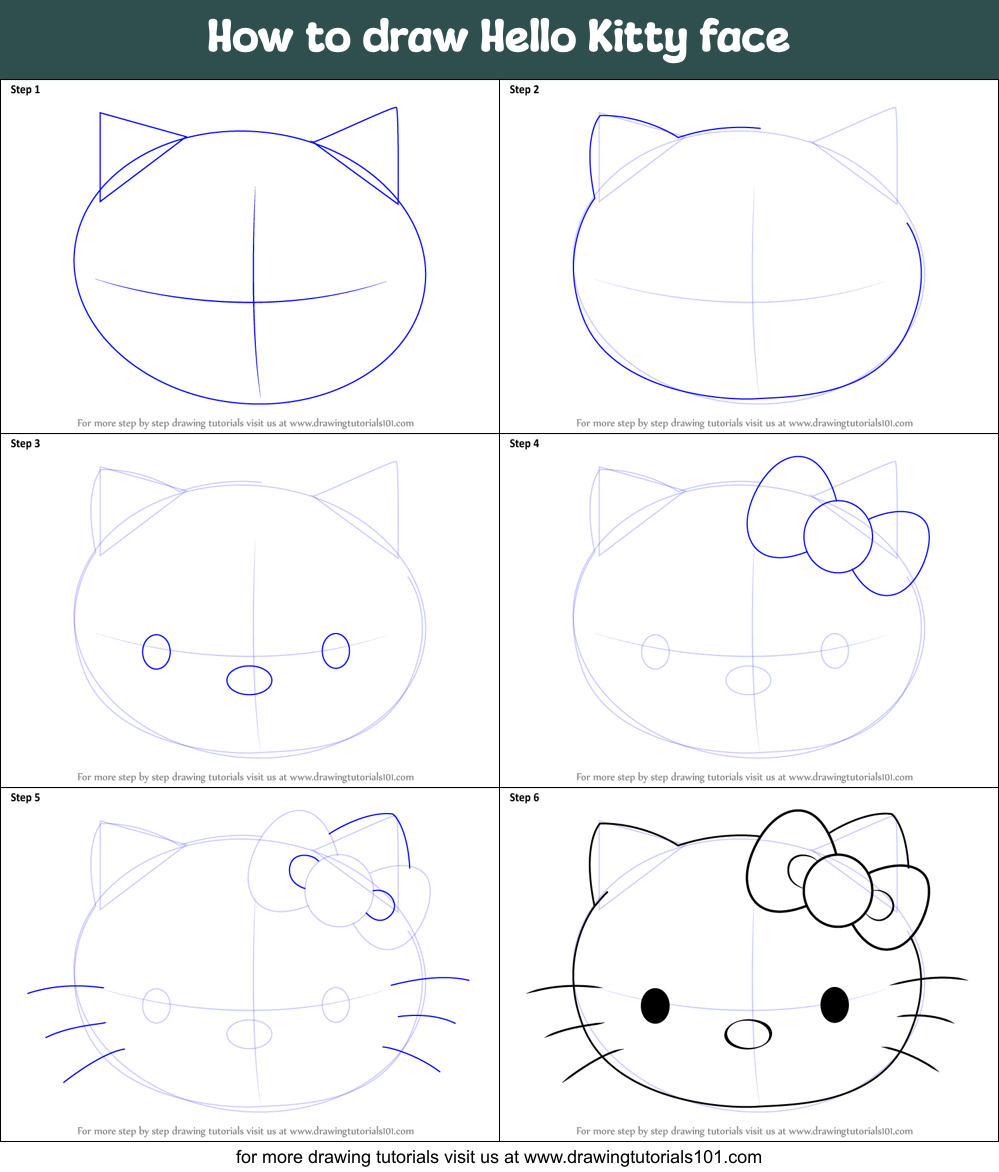Axis hubspot
Table of Contents
Table of Contents
Excel is a powerful tool for data analysis and visualization. It’s a great way to present data in a clear and concise way, especially when working with large datasets. One of the most common uses of Excel is creating graphs, but for many people, it can be a daunting task. In this article, we’ll show you how to draw a graph in Excel, step-by-step.
Pain Points of Drawing a Graph in Excel
Excel is a complex tool with many features, and graphing is just one of them. For many people, figuring out how to create a graph can be a source of frustration. Common pain points include not knowing which type of graph to use, how to input data, or how to customize the graph to meet specific needs. If you’re struggling with any of these issues, you’re not alone!
Answer to How to Draw a Graph in Excel
The first step in creating a graph in Excel is to select the data you want to use. Once you have your data selected, click on the “Insert” tab in the top menu and select the type of graph you want to create. Excel will automatically generate a graph using the selected data. From there, you can customize your graph by adding titles, labels, and other design elements.
Summary of How to Draw a Graph in Excel
Creating a graph in Excel is a straightforward process that can help you present data in a clear and concise way. To get started, select your data and choose the graph type that best fits your needs. From there, you can customize your graph to include all the necessary design elements to make it effective.
Types of Graphs in Excel
Excel offers a variety of graph types, each with its own unique features and benefits. For example, a line graph is ideal for showing trends over time, while a bar graph can be used to compare different data sets. Choosing the right graph type for your data is critical to ensuring that it’s presented in a way that’s easy to understand and visually appealing to your audience.
Here’s an example of how to create a line graph:
 To create a line graph in Excel, select your data and choose the “Line” graph type from the “Insert” tab. From there, you can customize your graph by adding titles, labels, and other design elements.
To create a line graph in Excel, select your data and choose the “Line” graph type from the “Insert” tab. From there, you can customize your graph by adding titles, labels, and other design elements.
Customizing Your Graph
Once you’ve created your graph, you can customize it to make it more visually appealing and effective. This can include adding titles, labels, colors, and other design elements. One great feature of Excel is that it makes it easy to customize your graph without requiring any special technical skills.
Here’s an example of how to customize a bar graph:
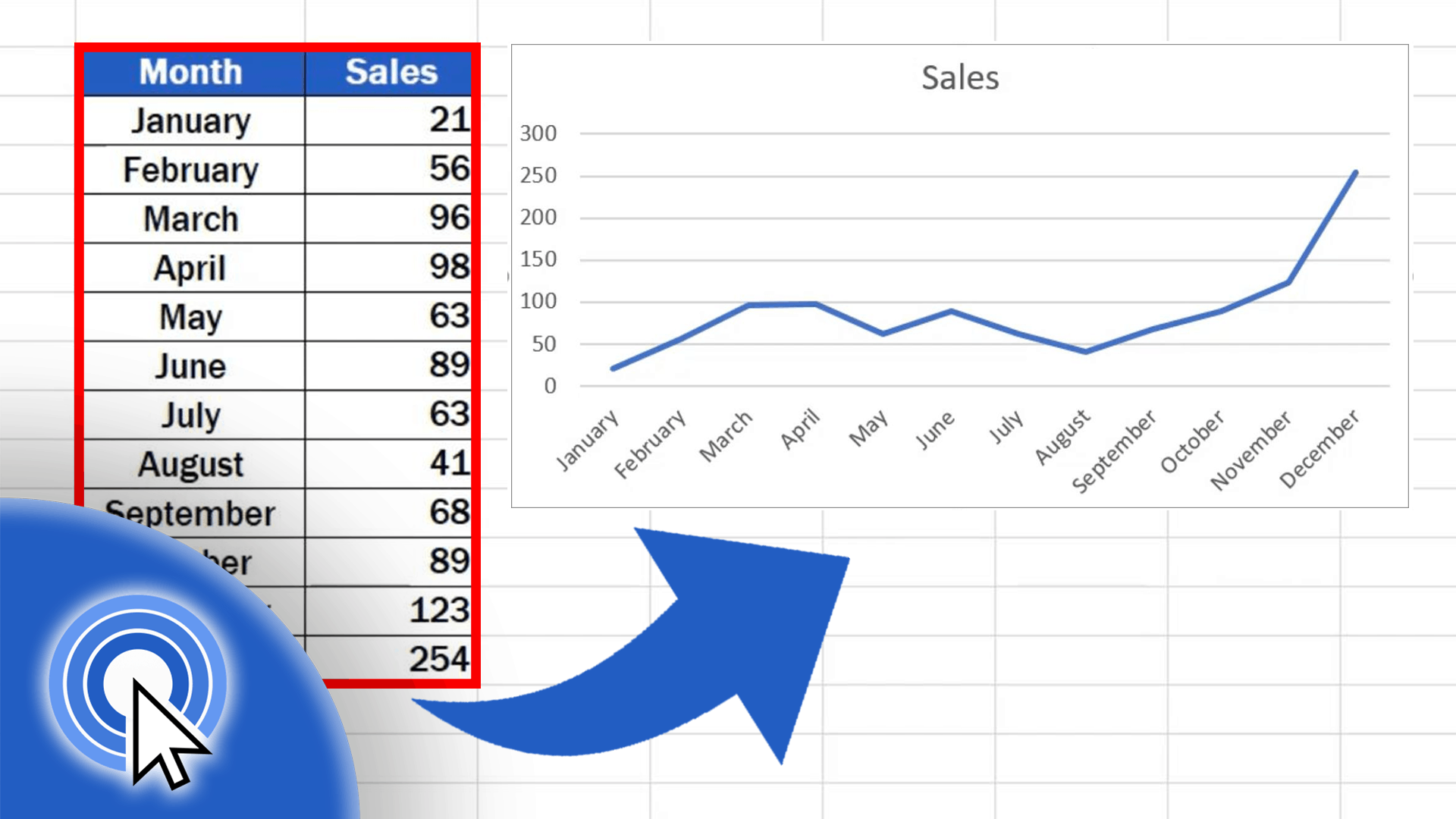 To customize a bar graph in Excel, select your graph and click on the design tab in the top menu. From there, you can choose from a variety of design options to make your graph more visually appealing.
To customize a bar graph in Excel, select your graph and click on the design tab in the top menu. From there, you can choose from a variety of design options to make your graph more visually appealing.
Adding Data Labels
Data labels can be a useful tool for adding context to your graph. To add data labels in Excel, select your graph and go to the design tab. From there, click on the “Add Chart Element” button and select “Data Labels”.
Changing the Type of Graph
If you’ve already created a graph but want to change the type of graph, Excel makes it easy to do so. Simply select your graph and go to the design tab. From there, click on the “Change Chart Type” button and select the new type of graph that you want to use.
FAQs about Drawing Graphs in Excel
Q: What is the best type of graph to use in Excel?
A: The best type of graph to use depends on the data you’re working with and the story you want to tell. A line graph is ideal for showing trends over time, while a bar graph can be used to compare different data sets. The important thing is to choose a graph type that effectively communicates your data in a clear and concise way.
Q: How do I add a title to my graph in Excel?
A: To add a title to your graph, select your graph and go to the design tab. From there, click on the “Chart Title” button and select the type of title you want to use. You can also customize the font, size, and color of your title to match the design of your graph.
Q: Can I export my Excel graph to another application?
A: Yes, you can export your Excel graph to another application by saving your graph as an image file. To do so, select your graph and go to the “File” tab. From there, select “Save As” and choose the type of image file you want to use, such as JPEG or PNG.
Q: How do I change the color of my graph in Excel?
A: To change the color of your graph, select your graph and go to the design tab. From there, click on the “Chart Styles” button and select the color scheme you want to use. You can also customize the individual colors of your graph by selecting the specific element you want to change and choosing a new color.
Conclusion of How to Draw a Graph in Excel
Excel is a powerful tool for data analysis and visualization, and creating graphs is just one of the many features it offers. By selecting the right type of graph, inputting your data, and customizing your design, you can create a visually appealing and effective graph that effectively communicates your data to your audience.
Gallery
How To Make A Chart Or Graph In Excel [With Video Tutorial]
![How to Make a Chart or Graph in Excel [With Video Tutorial]]( Drive Integration/How to Make a Chart or Graph in Excel [With Video Tutorial]-Jun-21-2021-06-50-36-67-AM.png?width=975&name=How to Make a Chart or Graph in Excel [With Video Tutorial]-Jun-21-2021-06-50-36-67-AM.png)
Photo Credit by: bing.com / axis hubspot
Creating A Line Graph In Microsoft Excel - YouTube

Photo Credit by: bing.com / today cricket excel graph line microsoft creating
How To Make A Line Graph In Excel
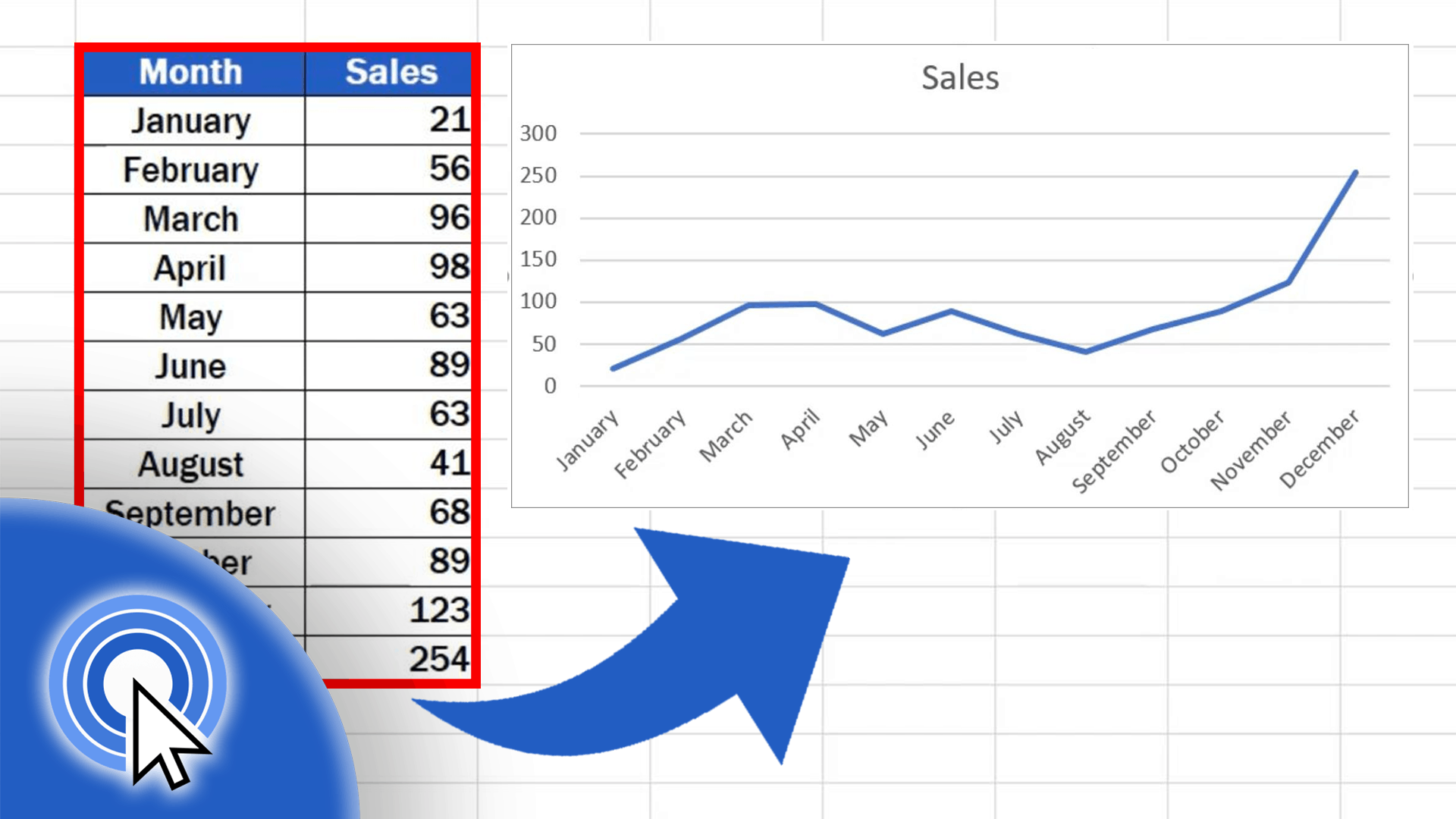
Photo Credit by: bing.com / easyclickacademy
2 Easy Ways To Make A Line Graph In Microsoft Excel

Photo Credit by: bing.com / excel graph line template microsoft chart spreadsheet data easy templates multiple blank turn into downtime machine draw plot sheet tutorial
Plot A Graph In Excel (high Definition Tutorial) - YouTube
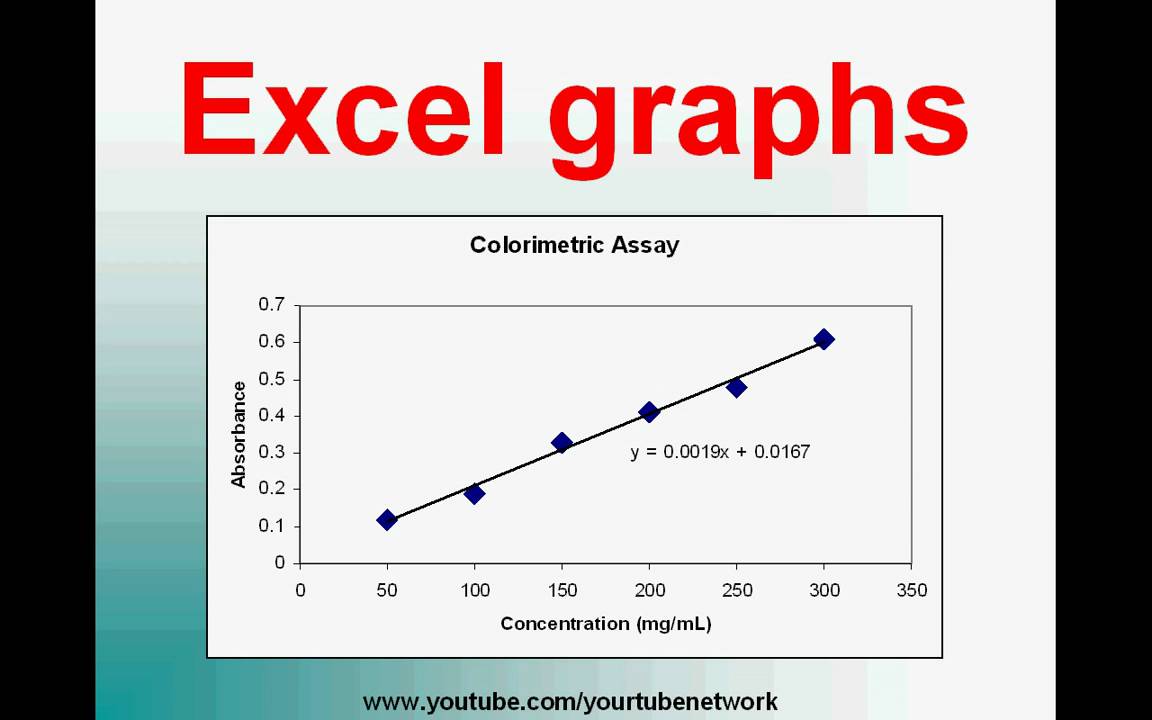
Photo Credit by: bing.com / plot graph excel diagram definition tutorial