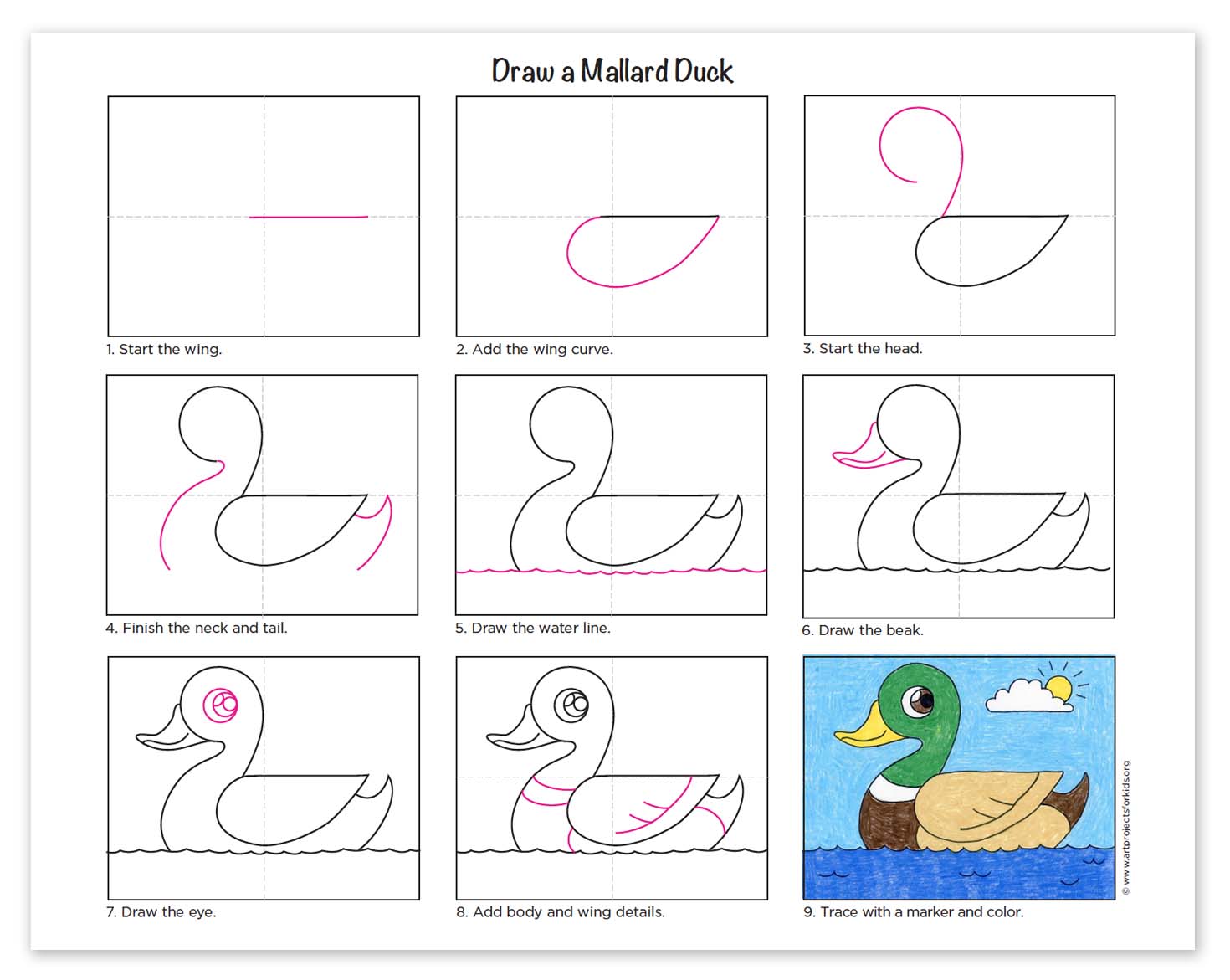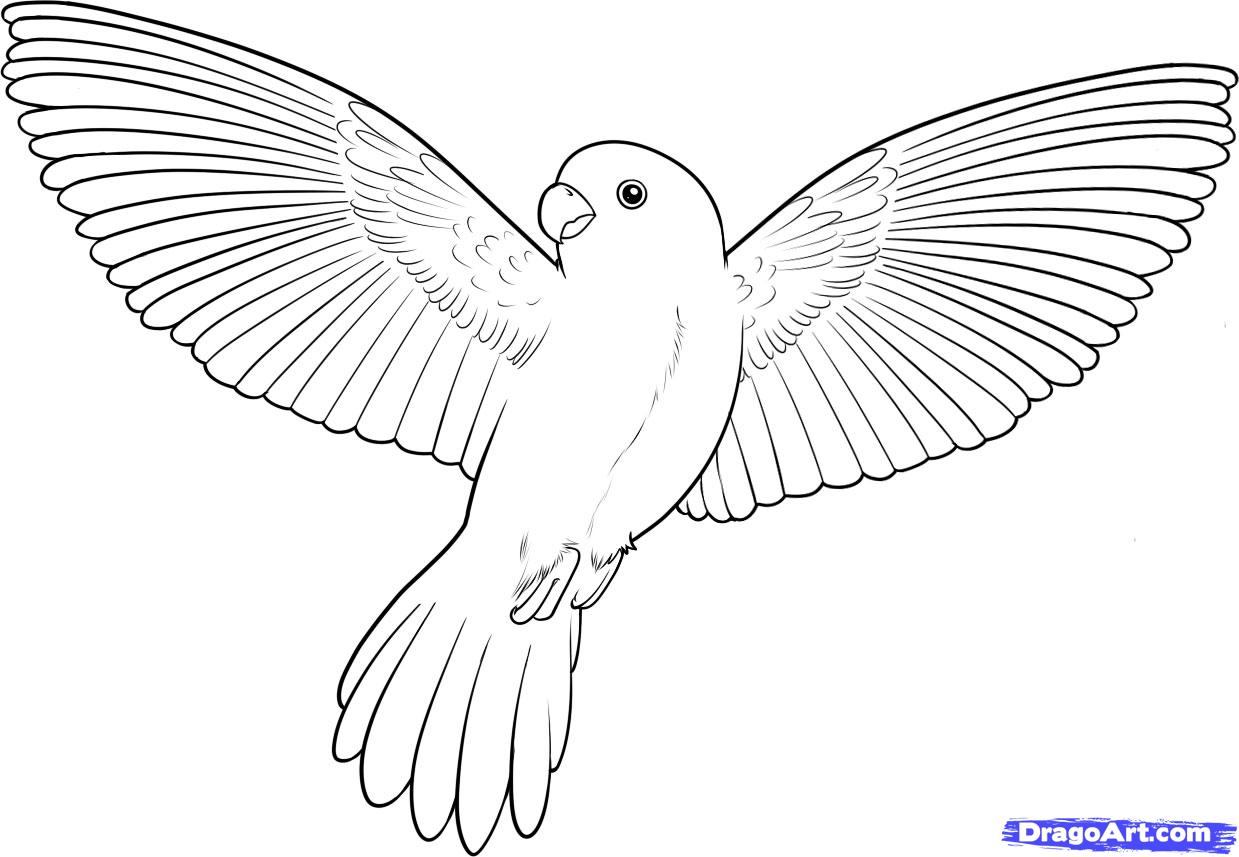Illustrator pen tool draw adobe lines using
Table of Contents
Table of Contents
Are you struggling with drawing lines in Illustrator? Need some tips on how to make your lines smoother and more precise? Look no further!
Many creatives find drawing lines in Illustrator to be a difficult and frustrating process. You may struggle with getting straight lines, using the pen tool effectively, or creating smooth curves. These struggles can lead to a sense of disappointment and discouragement, which may cause you to doubt your abilities as a designer.
The good news is, drawing lines in Illustrator is a skill that can be learned and refined with practice. By using the right tools and techniques, you can create precise, professional-looking lines that will enhance the overall quality of your designs.
First and foremost, the key to successful line drawing in Illustrator is to use the Pen Tool. This tool allows you to create vector paths, which are scalable and editable without losing quality. To get started, select the Pen Tool in the toolbar and begin by clicking on your artboard. As you move your cursor, you’ll see a line that connects your starting point to your cursor. Keep clicking to create anchor points, and use the handles to adjust the curves.
In summary, to draw a line in Illustrator, use the Pen Tool to create anchor points and adjust the curves. Other tips to improve your line drawing skills include using the Width Tool to adjust the thickness of your lines, creating custom brushes for more unique and stylized lines, and playing around with the Stroke settings to achieve different effects.
How to Draw a Straight Line in Illustrator
When I first started using Illustrator, I struggled with drawing straight lines. I would try to use the Pen Tool, but my lines would always end up crooked or wobbly. After some experimentation and research, I discovered a few tricks to help me draw straight lines more easily.
First, I learned that holding down the Shift key while using the Pen Tool will constrain your line to 45-degree angles. This is helpful for drawing perfectly horizontal or vertical lines. Second, I found that using the Line Segment Tool (located under the Pen Tool in the toolbar) is a quick and easy way to draw straight lines. Simply select the tool, click where you want your line to start, and drag to the endpoint. Release the mouse button, and voila! A perfectly straight line.
How to Draw a Curved Line in Illustrator
Curved lines can be more challenging to create than straight lines, but with practice, they can become second nature. One tip to keep in mind is to use as few anchor points as possible. The more anchor points you have, the more difficult it is to adjust the curve smoothly. Instead, try to create a line with only a few anchor points, and use the handles to adjust the curvature.
How to Use the Width Tool in Illustrator
The Width Tool is a handy feature in Illustrator that allows you to adjust the thickness of your lines. To use it, simply select the Width Tool in the toolbar and click and drag along your line where you want it to be thicker or thinner. You can adjust the width at any point along the path, giving you complete control over the varying thickness of your lines.
How to Create a Custom Brush in Illustrator
Creating a custom brush in Illustrator is an excellent way to add a unique touch to your designs. To create a brush, first, create the design that you want to use as your brush. Then, select the design and drag it to the Brushes panel. Choose “New Brush” and select the type of brush you want to create (art brush, scatter brush, or pattern brush). Adjust the settings as desired, and your new brush is ready to use!
Tips for Drawing Lines in Illustrator
Remember to keep your anchor points to a minimum to avoid creating overly complicated lines. Play around with different stroke settings and brush styles to find the right look for your design. And most importantly, don’t get discouraged if your lines don’t look perfect right away! With practice and patience, you’ll soon be creating precise and beautiful lines in no time.
Question and Answer
Q: Can I draw freehand lines in Illustrator?
A: Yes! If you prefer a more organic and natural look, you can use the Pencil Tool in Illustrator to draw freehand lines. This tool allows you to draw lines directly onto your artboard without having to create anchor points manually. Keep in mind that freehand lines can be less precise than using the Pen Tool, so be sure to experiment and find the right style for your needs.
Q: How can I make my lines appear more smooth and polished?
A: Two things that can help improve the look of your lines are adjusting the stroke settings and using the Smooth Tool. In the Stroke panel, try increasing the “miter limit” to prevent sharp corners and “round cap” to soften the ends of your lines. The Smooth Tool can be found in the toolbox and allows you to adjust the curvature of your lines with a single click. Experiment with these tools and see how they can elevate the quality of your lines.
Q: How do I delete an anchor point in Illustrator?
A: To delete an anchor point, select the Direct Selection Tool (the white arrow) and click on the point you want to delete. Press Delete on your keyboard, and the anchor point will be removed. You can also delete multiple anchor points at once by selecting them all and pressing Delete.
Q: Can I use a drawing tablet to draw lines in Illustrator?
A: Yes! Many designers prefer to use a drawing tablet, such as a Wacom tablet, to create more fluid and natural lines in Illustrator. With a tablet, you can adjust the pressure sensitivity to create harder or softer lines, depending on your needs. If you’re interested in using a tablet, be sure to do some research and find one that fits your budget and preferences.
Conclusion of How to Draw a Line in Illustrator
Drawing lines in Illustrator may seem daunting at first, but with the right tools and practice, anyone can master this skill. Remember to start with the Pen Tool and experiment with different features, such as the Width Tool and custom brushes. Stay patient and persistent, and before you know it, you’ll be drawing precise, beautiful lines like a pro.
Gallery
How To Draw Lines Using The Pen Tool In Adobe Illustrator - YouTube
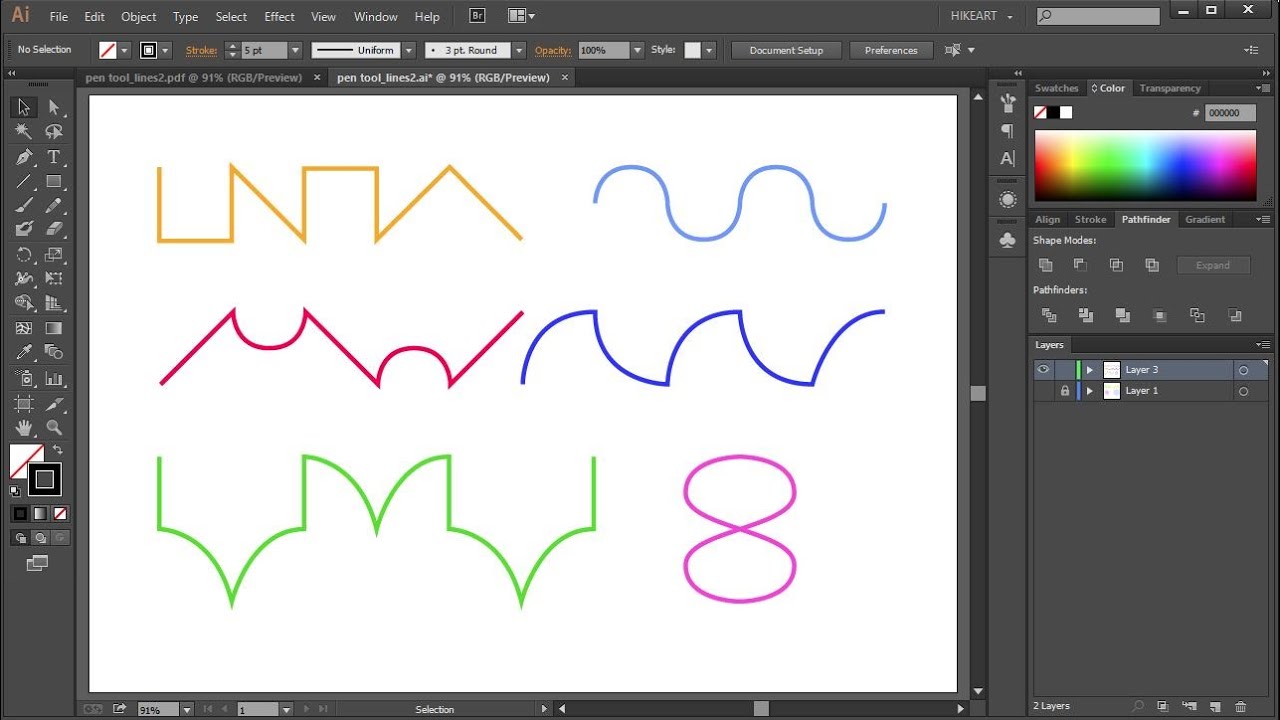
Photo Credit by: bing.com / illustrator pen tool draw adobe lines using
Draw Line Art Using Adobe Illustrator - YouTube

Photo Credit by: bing.com / line illustrator adobe draw tutorial using
Image Quality - Illustrator: How To Draw Smooth Lines - Graphic Design

Photo Credit by: bing.com / illustrator draw smooth line quality lines adobe
Adobe Illustrator Tutorial Line Art Pen Tools Crazy #Speed Art

Photo Credit by: bing.com / line illustrator adobe
Drawing And Coloring Tutorial For Adobe Illustrator - YouTube
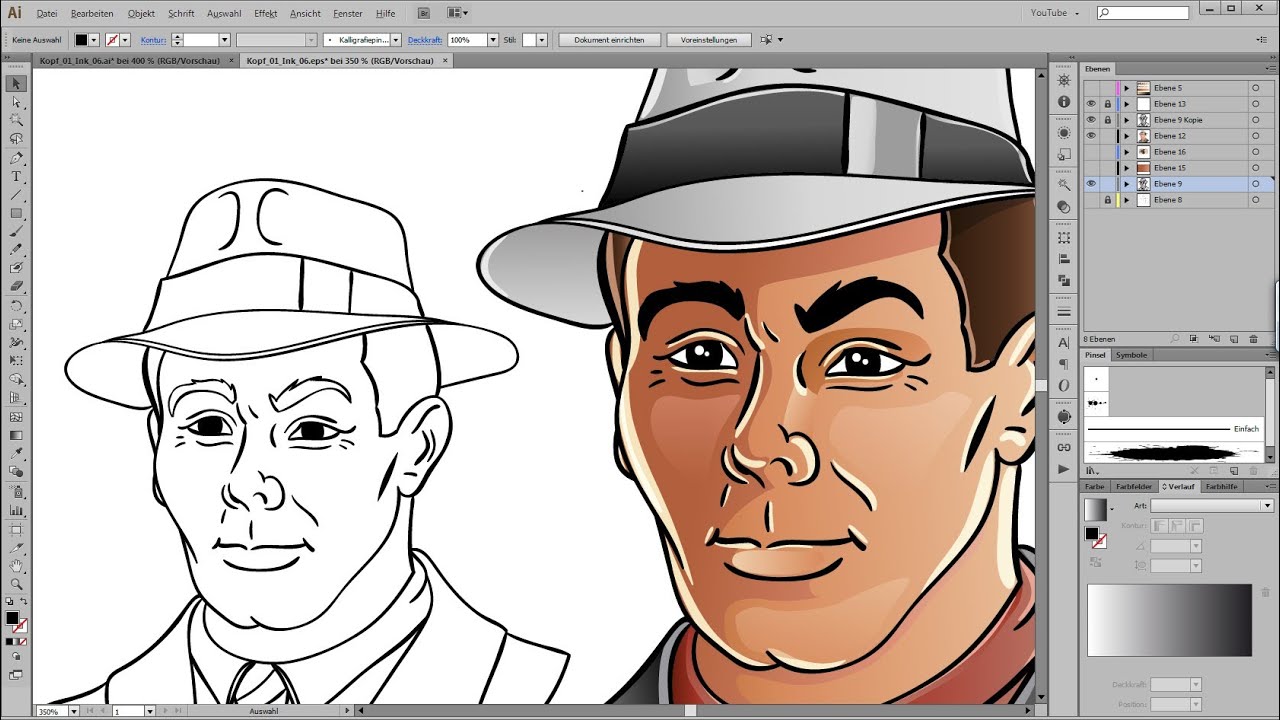
Photo Credit by: bing.com / illustrator drawing adobe tutorial tutorials coloring photoshop easy draw cartoon illustration work vector graphic