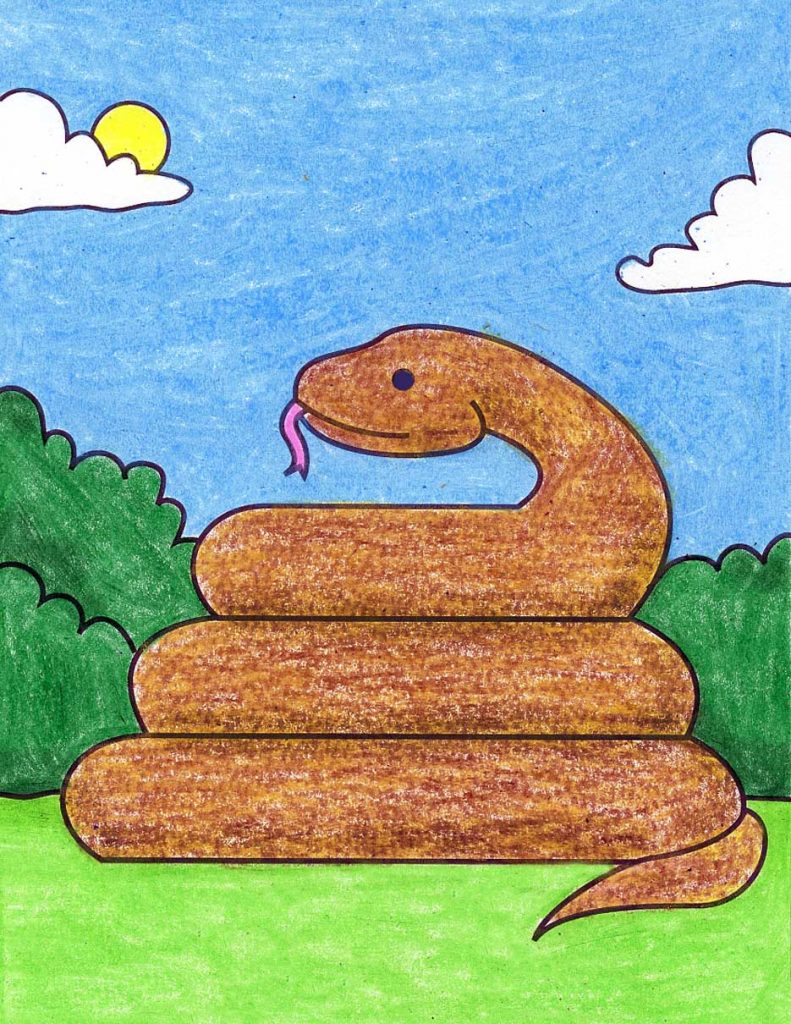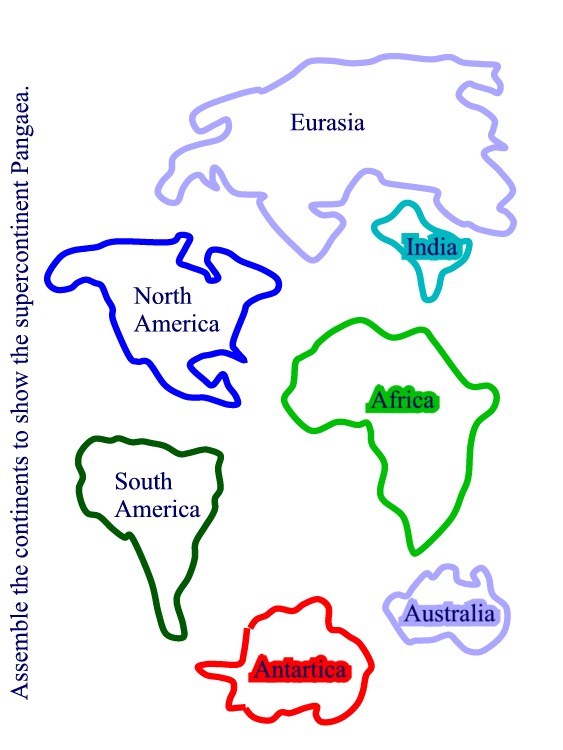Histogram cumulative pareto percentage
Table of Contents
Table of Contents
Excel is a powerful tool that can help you visualize and analyze data. One of the most useful features of Excel is the ability to create histograms. Histograms are a graphical representation of data that can help you understand the distribution of that data. If you’re looking to draw a histogram in Excel, you’ve come to the right place.
There are several pain points when it comes to drawing a histogram in Excel. For example, some users may find it difficult to navigate the software, or may not know the best way to organize their data. Others may struggle with selecting the correct chart type, or may not know how to customize the look of their chart.
To draw a histogram in Excel, first you need to organize your data. Make sure the data is in a table with columns and rows. Next, highlight the data you want to use in your histogram. Then, go to the “Insert” tab and select “Histogram.” Excel will automatically create a histogram based on your data.
To customize your histogram, simply click on it and then choose the “Design” and “Format” tabs. Here, you can change the chart type, add labels, and modify the colors to match your preferences.
In summary, drawing a histogram in Excel is a straightforward process that can help you glean insights from your data. By organizing your data, selecting the correct chart type, and customizing your chart using the “Design” and “Format” tabs, you can create an accurate and visually appealing histogram.
How to Draw Histogram in Excel and Its Target
If you’re new to Excel or just need a refresher on drawing histograms, here’s a step-by-step guide to get you started:
First, open a new Excel worksheet and input your data into a table. Make sure that your data is organized by columns and rows, with each row representing a different observation.
Next, highlight the data you want to use in your histogram. Go to the “Insert” tab and select “Histogram.” Excel will automatically create a histogram based on your data.
Once your chart is created, you can customize it by selecting it and then choosing the “Design” and “Format” tabs. Here, you can change the chart type, add labels, and modify the colors to match your preferences.
If you need more help, there are plenty of resources available online, including tutorials, videos, and forums. Don’t be afraid to experiment and try new things. By playing around with different settings and options, you can create a histogram that reflects your data in the best possible way.
Common Mistakes When Drawing a Histogram in Excel
One of the most common mistakes people make when drawing a histogram in Excel is selecting the wrong chart type. There are several types of histograms to choose from, including clustered, stacked, and 3-D. It’s important to select the one that best represents your data and is easiest to understand.
Another mistake is not labeling your chart properly. It’s important to provide clear and concise labels for both the x and y axes, as well as the chart title. This will help others understand the data and draw accurate conclusions.
Tips for Drawing a Histogram in Excel
Here are a few tips to keep in mind when drawing a histogram in Excel:
- Make sure your data is organized and formatted correctly
- Select the correct chart type that best represents your data
- Customize your chart to match your preferences
- Provide clear and concise labels for both axes and the chart title
Benefits of Drawing a Histogram in Excel
Drawing a histogram in Excel can provide several benefits, including:
- Visual representation of data distribution
- Easier to understand and interpret data
- Can help identify outliers or anomalies
- Customizable to match your preferences and needs
Question and Answer
Q. Can I draw a histogram with multiple variables in Excel?
A. Yes, you can draw a histogram with multiple variables in Excel by using the “Data Analysis” tool.
Q. How do I customize the colors in my histogram?
A. To customize the colors in your histogram, select the chart and then choose the “Format” tab. Here, you can select a new color scheme or create your own using the color options provided.
Q. Can I change the bin width in my histogram?
A. Yes, you can change the bin width in your histogram by selecting the chart and then choosing the “Design” tab. From here, you can change the bin width using the “Bin Width” option.
Q. What is the purpose of a histogram?
A. The purpose of a histogram is to provide a visual representation of data distribution. It can help you understand how your data is spread out and identify any patterns or trends.
Conclusion of How to Draw Histogram in Excel
Drawing a histogram in Excel may seem daunting at first, but it’s actually a straightforward process that can help you gain insights from your data. By following these tips and best practices, you can create an accurate and visually appealing histogram that reflects your data in the best possible way.
Gallery
Umdberg / Guide To Creating Histograms In Excel
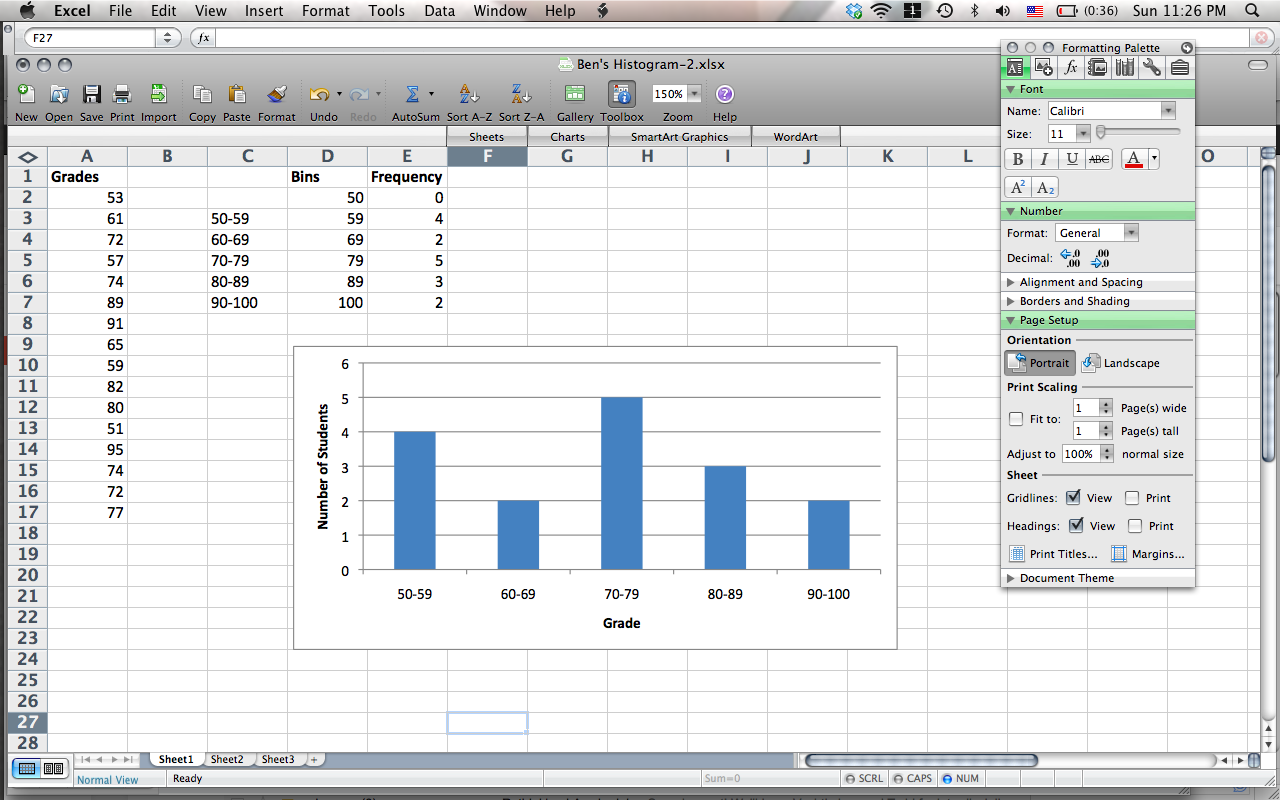
Photo Credit by: bing.com / excel creating histograms guide increments create chart umdberg bar
How To Use Histograms Plots In Excel
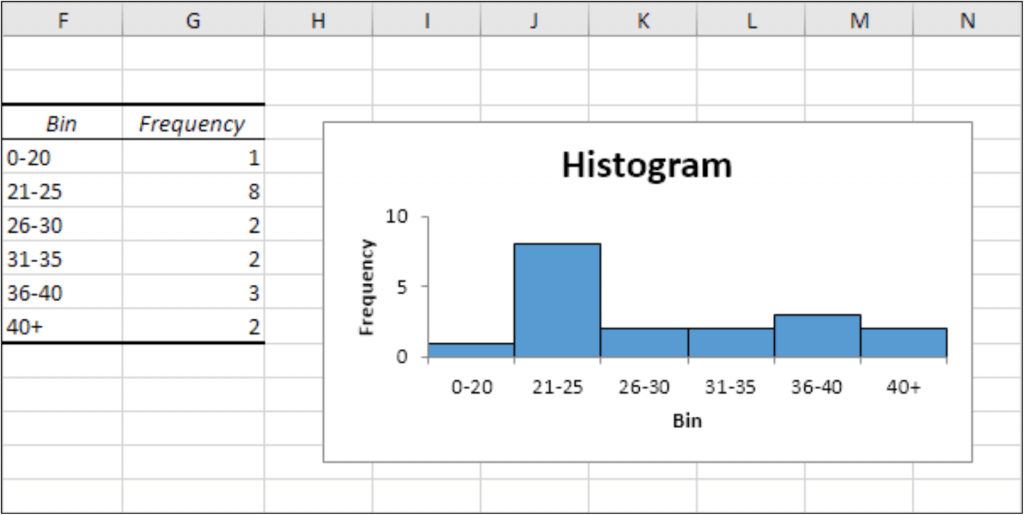
Photo Credit by: bing.com / histogram construct histograma histograms plots examples ogive vba purenudism exceltip
What Is Histogram | Histogram In Excel | How To Draw A Histogram In Excel?

Photo Credit by: bing.com / histogram excel draw
What Is Histogram And How To Create A Histogram In Excel?
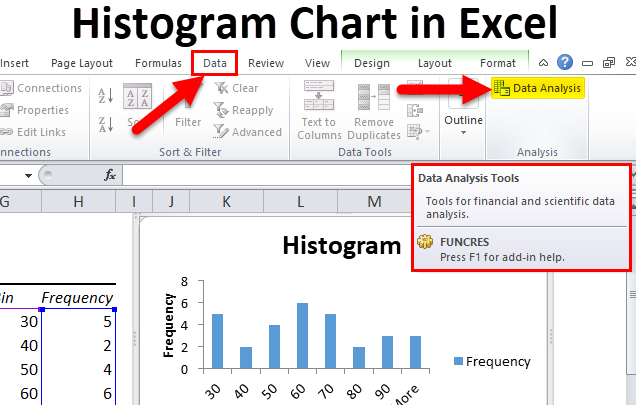
Photo Credit by: bing.com / histogram
How To Create A Histogram In Excel Using The Data Analysis Tool

Photo Credit by: bing.com / histogram cumulative pareto percentage